Git & GitHub
Git Command 정리
기본 명령어
git clone, git commit 이런거 말고 자주 쓸지도 모르는 명령어들을 정리해봤습니다.
git reset [파일명]파일 언스테이징git stash현재 변경사항 stash에 임시 저장하고 원래 커밋 상태로 되돌림- 여기서 stash에 저장된 내역은
git stash apply로 최신 저장된 것을 적용할 수 있습니다. 특정 인덱스 적용시에는git stash apply stash@{N}을 사용하면 됩니다. git stash pop으로 최근 것 적용후 그 스태시를 목록에서 제거할 수도 있습니다.- 그 외에도
drop,list기능들이 있습니다.
- 여기서 stash에 저장된 내역은
git remote show [원격 저장소]특정 원격 저장소에 대한 자세한 정보를 확인git bisect이진 검색으로 버그가 발생한 특정 커밋 찾기git reset --hard [커밋]특정 커밋으로 (강제) 돌아감git cherry-pick [커밋1] [커밋2]다른 브랜치 커밋을 현재 브랜치로 가지고 오기- 브랜치명을 이용해서 가지고 올 수도 있습니다.
git clean -n추적되지 않은 파일 확인git switch -c브랜치 생성과 이동
Git log 깔끔하게 관리하기
[ 헷갈리는 Reset, Revert, Rebase, Undo 정리하기 ]
git log 관리할 때마다 쓰는데 헷갈린 적 있었던 관련 명령어를 이번 기회에 명절이니까 머리가 여유롭기 때문에 정리했습니다.
한 줄로 정리하면, 이전꺼 지울려면 Reset, 이것만 정리할라면 Revert, 브랜치 기준으로 정리하려면 Rebase, 히스토리 변경없이 상태만 바로 이전으로 변경하고 싶으면 Undo를 사용하면 됩니다.
Reset
이전 커밋들을 취소하거나 삭제하는 등 특정 커밋으로 돌아가기 위한 명령어로 옵션에 따라 작업내용을 유지할지 여부를 정할 수 있습니다.
- 옵션은 soft, mixed(defalut), hard가 있는데 모든 변경사항을 특정 시점 기준으로 확인하고 스테이징을 유지하기 위해 주로 저는 soft를 이용합니다.
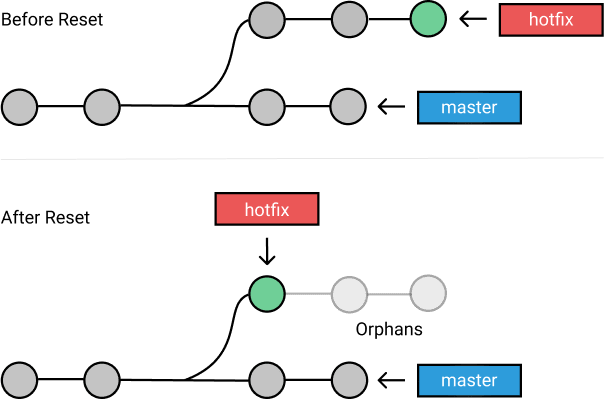
Revert
특정 커밋 사항을 취소하고 새로운 커밋으로 기록하는 것으로 커밋 히스토리에 이전 커밋을 취소한 내용이 추가됩니다. 그 사이 커밋들은 유지되는 것을 볼 수 있습니다.
협업 중인 경우, 공유된 커밋으로 인한 충돌을 막기 위해서는 Revert를 사용하는 것이 좋습니다.
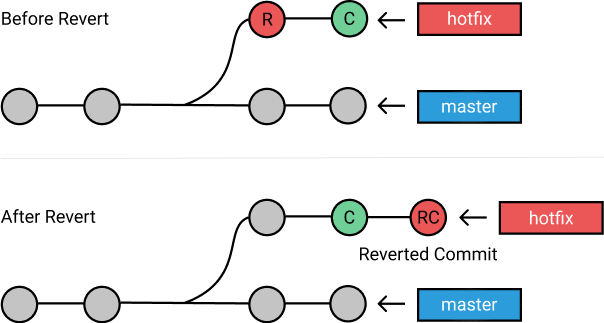
Rebase
다른 브랜치를 기준으로 변경하거나 정리할 수 있도록 하는 명령어입니다. Rebase 역시 중간 커밋을 히스토리 없이 삭제가 pick, drop으로 가능합니다.
- Interactive Rebase 종류는
git rebase -i로 확인이 가능합니다. Squash: 여러 개의 연속적인 커밋을 하나의 커밋으로 합치는 경우에 사용됩니다. 반대로 되돌리려는 경우에는git reset HEAD^ --hard로 취소 후 다시 커밋처리 해주어야 합니다.Fixup:Squash와 유사하지만 새로운 커밋 메시지를 지정할 수 없고 이전 커밋메시지를 사용합니다.Reorder: 커밋순서 변경Exec: 커밋 히스토리를 변경하는 것이 아니라 특정 커밋 사이에 특정 작업을 할 수 이게 합니다. 예를 들어 다음 명령과 같이 커밋 사이에 특정 스크립트를 실행하는 것을 일시적 목적으로 사용할 수 있게 합니다.pick c0ffee1 First commit exec ./myscript.sh pick 1a2b3c4 Second commit
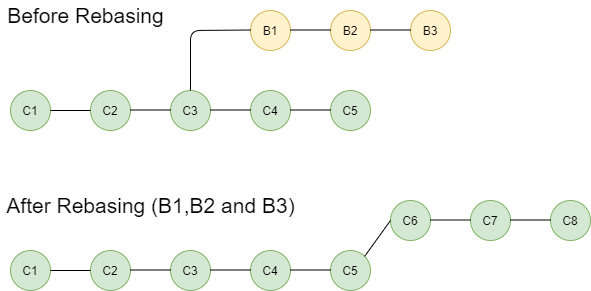
Undo
작업 디렉토리와 스테이징 영역의 변경 사항을 이전 커밋 상태로 되돌리는 것을 말합니다. 커밋 히스토리에는 영향을 주지 않습니다.
git reset [커밋 해시] --hard
git revert [커밋 해시]
git rebase [다른 브랜치]
git rebase -i HEAD~[커밋 개수]
git restore --source=[커밋 해시] --worktree --staged --source=HEAD [파일명]
[ 원본 저장소 최신 상태 로컬에 반영하기 ]
오픈소스의 최신 커밋상태를 가지고 와서 기존 로컬 브런치 상태를 업데이트 하기 위해 사용합니다. 여기서 upstream은 내가 fork한 원격 브런치를 의미합니다. 반대로 fork를 해서 가지고 온 내 repo는 origin이 됩니다.
아래 코드에서 보면, git clone으로 가지고 온 repo이기 때문에 여기서 upstream을 추가하고 fetch로 원격 저장소 최신 상태를 가지고 옵니다. 원격 저장소가 2개 이상인 경우의 upstream을 별도로 명시하면 되지만, 모든 원격 저장소 최신 사항을 반영하려는 경우에는 git fetch --all과 같이 적용할 수 있습니다.
그 다음 upstream/main 위로 현재 작업 브런치 커밋을 올려주는데 이 때 충돌이 발생하는 경우에는 해결 후 git rebase --continue로 진행할 수 있습니다.
그리고 로컬 브랜치 main에 적용합니다.
git remote add upstream [원본저장소 url]
git fetch upstream
git checkout main
git rebase upstream/main
git push origin main --force
[ remote 추가하기 ]
원격 브런치가 두 개 이상 필요한 경우 remote를 하나 더 추가해서 커밋할 경우 해당하는 remote에 적용 또는 풀 받아올 수 있도록 할 수 있습니다. 앞서 설명한 것처럼 origin과 upstream은 차이가 있으므로 구분해서 사용할 필요가 있습니다.
git remote add upstream [원본저장소 url]
git remote add origin [원본저장소 url]
등록된 원격저장소는 git remote -v로 확인이 가능합니다.
잘못된 Github 실수 만회하기
아찔한 잘못된 깃헙 실수를 발견할 때가 있습니다. 이를 다시 수정하기 위한 각각 상황별 방법을 기록해보고자 합니다.
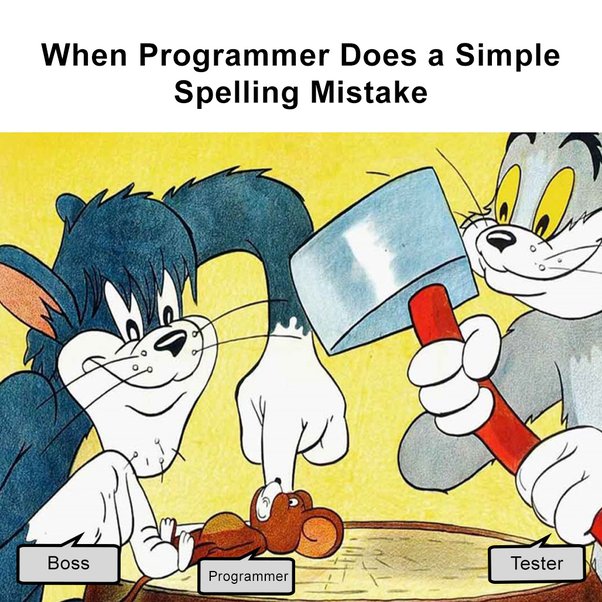
푸쉬한 내 커밋 메시지 수정하기
IntelliJ에서 취소를 했는데도 잘못된 깃헙 메시지가 푸쉬서 올라가는 경우가 있습니다. 이 경우 아래 방법들로 해결할 수 있습니다. 하지만 협업하는 팀 프로젝트에서는 각 커밋들이 강제로 push된다고 했을 때
다른 브런치와의 충돌이 있을 수 있기 때문에 한 브런치에서 작업한 작업물에 대한 commit 내역을 수정하는 경우에 권장됩니다. 그래서 feature를 따로 작게 분류하거나 fork하는 것이 좋습니다.
엮이지 말자..
IntelliJ에서 수정하기
- 간단하게 Git Log (
Alt+F9)를 확인하고 해당 commit 내역을Shift+F6로 메시지 수정이 가능합니다. - 이 경우 그 commit을 기준으로 이후의 커밋들이 다시 쓰여지기 때문에 모두
Force Push처리로 적용이 가능합니다.
Git Bash를 이용한 수정방법
프로젝트 git 위치에서 수정할 커밋이 최근 커밋으로부터 몇 번째인지 확인하고 rebase합니다.
여기서 rebase란, 기존 커밋 히스토리를 새로운 기준으로 재배치하는 기능입니다. 작업 중인 feature 브랜치에 다른 브랜치의 변경사항들을 반영시키기 위해서도 사용합니다.
이 이슈에서는 커밋 히스토리를 변경하기 위해 적용해보겠습니다.
git rebase HEAD~10 -i
이후에 편집모드를 사용해서 pick을 reword 상태로 수정 후 커밋메시지를 수정합니다. 그리고 저장 후 강제 푸쉬를 하면 적용된 것을 확인할 수 있습니다.
git push --force
실제 적용화면
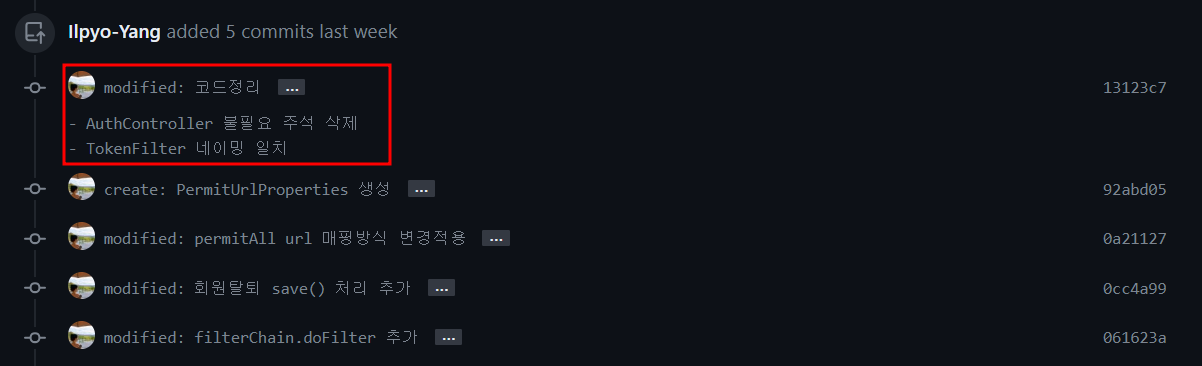
Jekyll GitHub 블로그 로컬에서 관리하기
깃헙계정 아이디.github.io 로 된 repo를 생성합니다.
jekyll에서 맘에 드는 테마를 가지고 오면 되는데 이 블로그에 사용된 테마는 gitbook 테마입니다. 깃북으로 만들어도 되지만 더 마음대로 꾸밀 수 있고, 깃헙 파일구조도 깔끔하게 가지고 갈 수 있어서 jekyll 테마를 사용하게 되었습니다.
설치될 OS에 적합한 Ruby를 설치하고 Jekyll+Devkit 설치를 진행합니다.
Ruby가 설치되면 아래 명령어로 Ruby cmd에서 Jekyll과 Bundler를 설치합니다.
gem install bundler jekyll
이후 블로그 디렉토리로 이동해서 Gemfile을 수정해 필요한 플러그인이 설치될 수 있도록 합니다. 실제로 작성되어 있던 파일들 중에서 주석을 제거하고 버전을 맞춰주었는데 현재 이 블로그에 적용된 설정은 다음과 같습니다.
source "https://rubygems.org"
gem "minima", "~> 2.5"
gem 'jekyll-include-cache'
gem "webrick", "~> 1.7"
gem "github-pages", group: :jekyll_plugins
group :jekyll_plugins do
gem "jekyll-feed", "~> 0.12"
end
platforms :mingw, :x64_mingw, :mswin, :jruby do
gem "tzinfo", ">= 1", "< 3"
gem "tzinfo-data"
end
gem "wdm", "~> 0.1.1", :platforms => [:mingw, :x64_mingw, :mswin]
gem "http_parser.rb", "~> 0.6.0", :platforms => [:jruby]
로컬 확인을 위해 _config.yml 파일의 url 부분을 https://localhost:4000을 수정하고 Ruby cmd에서 실행하면, 로컬에서 확인이 가능합니다.
bundle exec jekyll serve
🚴🏽 FilePemissionError 발생시
Mac에서 다시 jekyll 세팅하는 과정에서 권한 오류가 발생했는데 root 권한으로 하지 않는 경우에 시스템 ruby에 대한 권한 문제로 발생한 에러압니다. Mac에서 Gem::FilePermissionError 에러 발생시 해결 방법의 향로님 글을 보고 해결했는데, 그 중에서 rbenv path를 설정하는 부분만 여기서 살펴보려고 합니다.
[[ -d ~/.rbenv ]] && \
export PATH=${HOME}/.rbenv/bin:${PATH} && \
eval "$(rbenv init -)"
이 스크립트를 추가하게 되면, Ruby의 환경관리도구인 rbenv를 초기화하고 환경변수를 설정하게 됩니다. 현재 홈 디렉토리 내에 .rbenv 디렉토리가 있는지 확인하고 있다면 환경변수에 추가해 rbenv 실행 파일들이 환경변수에 포함되어 명령어를 실행할 때 찾게 합니다.